Cách sửa lỗi Microsoft Store không mở trên Windows 10 nhanh nhất
Bài viết hướng dẫn các bước cách làm thế nào sửa lỗi Microsoft Store không mở trên Windows 10 nhanh nhất.
Trong khi đó, một số người dùng gặp phải sự cố Microsoft Store bị treo, đóng băng trong quá trình tải xuống rất lớn và đôi khi không mở được.
Microsoft Store là nơi thích hợp để người dùng Windows 10 chính thức tải xuống một số ứng dụng.
Giống như Mac App Store và Google Play Store, Microsoft Store cung cấp một môi trường an toàn và không căng thẳng để tải xuống/ cập nhật ứng dụng hoặc trò chơi trên Windows 10.
Trong bài viết này, trainghiemhay.com chia sẻ Cách sửa lỗi Microsoft Store không mở trên Windows 10 nhanh nhất.
1. KIỂM TRA KẾT NỐI INTERNET
Microsoft Store yêu cầu kết nối Internet tốc độ cao liên tục để hoạt động bình thường. Mở ứng dụng Cài đặt (Windows + I) trên máy Windows 10 của bạn và chuyển đến menu Mạng & Internet.
Đảm bảo rằng thiết bị của bạn được kết nối Internet đúng cách.
2. ĐẢM BẢO RẰNG BẠN ĐÃ ĐĂNG NHẬP VÀO TÀI KHOẢN MICROSOFT
Mở ứng dụng Cài đặt trên máy Windows 10 của bạn và chuyển đến Tài khoản. Nếu bạn không thấy tài khoản Microsoft của mình trong menu Thông tin của bạn, hãy đăng nhập bằng thông tin đăng nhập tài khoản Microsoft.
3. SỬ DỤNG TRÌNH GỠ RỐI ỨNG DỤNG WINDOWS STORE
Công cụ khắc phục sự cố tích hợp của Microsoft có thể giúp bạn khắc phục sự cố không mở cửa hàng. Làm theo các bước dưới đây.
Bước 1: Mở ứng dụng Settings trên thiết bị Windows của bạn.
Bước 2: Vào Update & Security.
Bước 3: Chọn Troubleshoot (Khắc phục sự cố).
Bước 4: Chọn Additional troubleshooters từ menu sau.
Bước 5: Cuộn xuống và nhấp vào app Windows Store.
Chạy trình khắc phục sự cố và cho phép chương trình phát hiện sự cố. Sẽ không mất quá vài phút để chạy hoàn toàn trình khắc phục sự cố.
4. KIỂM TRA THỜI GIAN CỦA MÁY TÍNH
Microsoft khuyên bạn nên kiểm tra cài đặt thời gian và vị trí của bạn để khắc phục sự cố không mở được Microsoft Store.
Microsoft Store có thể không mở nếu ngày và giờ trên máy tính của bạn không chính xác. Điều này là do Cửa hàng kiểm tra xem thời gian theo dõi có đồng bộ với thời gian trên máy tính của bạn hay không.
Thực hiện các bước bên dưới để thực hiện các thay đổi cần thiết.
Bước 1: Nhấn phím Windows + I và mở menu Cài đặt.
Bước 2: Vào menu Time & Language và đảm bảo rằng nó hiển thị ngày và giờ chính xác.
5. SỬA CHỮA MICROSOFT STORE
Microsoft cung cấp một công cụ Sửa chữa chuyên dụng để khắc phục các sự cố thường gặp như ứng dụng không mở hoặc phản hồi.
Bước 1: Sử dụng phím Windows + I và mở menu Setting.
Bước 2: Điều hướng đến Apps > Apps & Features > Microsoft Store.
(Ứng dụng> Ứng dụng & Tính năng> và chọn Microsoft từ danh sách dài các trình đơn ứng dụng).
Bước 3: Chọn Advanced (Tùy chọn nâng cao).
Bước 4: Cuộn xuống và nhấp vào Repair từ menu sau.
Thủ thuật sẽ khắc phục sự cố cho bạn mà không ảnh hưởng đến dữ liệu ứng dụng.6. ĐẶT LẠI MICROSOFT STORE
Nếu Microsoft Store vẫn không mở cho bạn, hãy xem xét sử dụng tùy chọn Đặt lại cực đoan từ menu Cài đặt. Chúng tôi đã nói cực đoan vì nó sẽ xóa tất cả dữ liệu ứng dụng trên thiết bị.
Bước 1: Sử dụng phím Windows + I và mở menu Cài đặt.
Bước 2: Điều hướng đến Apps > Apps & Features > Microsoft Store.
Bước 3: Chọn Tùy chọn nâng cao.
Bước 4: Cuộn xuống và nhấp vào Reset từ menu sau.
Thủ thuật sẽ khắc phục sự cố cho bạn mà không ảnh hưởng đến dữ liệu ứng dụng.
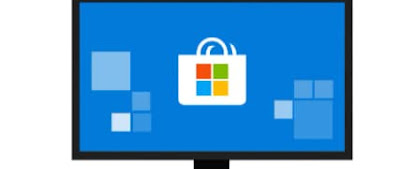



Comments
Post a Comment
» Sử dụng tài khoản Google của bạn để bình luận.
» Không spam link, nếu spam sẽ bị chặn và nhận xét của bạn sẽ không được hiển thị.
» Khi đăng nhập xong, bạn nhấn vào chữ Thông báo cho tôi để nhận phản hồi.