Invalid meeting id là gì? Hướng dẫn sửa lỗi chính xác nhất
Invalid meeting id. please check and try again là một lỗi gì trên Zoom và hướng dẫn các bước cách sửa lỗi Invalid meeting id chính xác nhất.
Invalid meeting id là gì?
Invalid meeting id là lỗi “ID cuộc họp không hợp lệ” trên ứng dụng Zoom.
Zoom là gì? Zoom là dịch vụ hội nghị truyền hình dựa trên đám mây mà bạn có thể sử dụng để gặp gỡ hầu như với những người khác - bằng video hoặc chỉ âm thanh hoặc cả hai, tất cả trong khi thực hiện các cuộc trò chuyện trực tiếp - và nó cho phép bạn ghi lại các phiên đó để xem sau. Hơn một nửa trong số 500 công ty Fortune được báo cáo đã sử dụng Zoom vào năm 2019 và trong năm 2020, nó đạt được những đỉnh cao hơn nữa, đạt mức tăng trưởng 227% so với năm ngoái.
Khi mọi người đang nói về Zoom, bạn thường sẽ nghe thấy những cụm từ sau: Zoom Meeting và Zoom Room. Zoom Meeting đề cập đến cuộc họp hội nghị truyền hình được tổ chức bằng Zoom. Bạn có thể tham gia các cuộc họp này qua webcam hoặc điện thoại. Trong khi đó, Zoom Room là thiết lập phần cứng vật lý cho phép các công ty lên lịch và khởi chạy Zoom Meeting từ phòng hội nghị của họ.
Zoom Room yêu cầu đăng ký bổ sung bên cạnh đăng ký Zoom và là giải pháp lý tưởng cho các công ty lớn hơn.
Hiện nay, một số người dùng gặp phải lỗi Invalid meeting id (“ID cuộc họp không hợp lệ”) khi bắt đầu Zoom Meeting bằng cách nhấp vào nút Bắt đầu bên cạnh cuộc họp của họ trên trang cuộc họp của họ.
Hướng dẫn sửa lỗi Invalid meeting id chính xác nhất
Nguyên nhân của lỗi này là do bạn đăng nhập tài khoản trên nhiều thiết bị như máy tính và smartphone, hoặc đăng nhập nhiều tài khoản email trên một trình duyệt.
Cách xử lý như sau:
- Vào biểu tượng tài khoản góc phải trên cùng > My Profile.
- Kéo xuống dưới cùng mục Signed In Device bấm vào Sign Me Out From All Device.
- Sau đó, bạn đăng nhập lại tài khoản Zoom dùng như bình thường.
Nếu cách trên chưa xử lý được bạn vui lòng thử một trong các cách giải quyết sau:
- Đăng xuất khỏi Zoom trong trình duyệt, sau đó đăng nhập lại. Sau đó, nhấp vào nút Bắt đầu bên cạnh cuộc họp sẽ hoạt động.
- Bắt đầu cuộc họp của bạn trực tiếp từ ứng dụng khách Zoom trên máy tính để bàn.
- Bắt đầu cuộc họp của bạn bằng cách nhấp vào liên kết cuộc họp trong lời mời lịch Outlook của bạn.
- Khởi động cuộc họp của bạn trong một trình duyệt thay vì trong ứng dụng khách Zoom trên máy tính để bàn. Bạn có thể muốn hiển thị liên kết “Tham gia từ trình duyệt của bạn” cho các cuộc họp của mình.
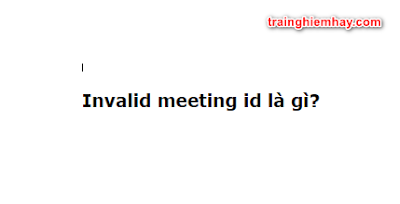

Comments
Post a Comment
» Sử dụng tài khoản Google của bạn để bình luận.
» Không spam link, nếu spam sẽ bị chặn và nhận xét của bạn sẽ không được hiển thị.
» Khi đăng nhập xong, bạn nhấn vào chữ Thông báo cho tôi để nhận phản hồi.