Animoji là gì? Memoji là gì? Cách tạo Memoji trên iPhone X, Xs, Xs Max, iPhone XR nhanh nhất
Cách tạo và sử dụng Memoji trên iPhone X, Xs, Xs Max, iPhone XR hướng dẫn cách làm thế nào tạo Memoji tùy chỉnh trong iOS 12 trên iPhone X, Xs, Xs Max hoặc iPhone XR để nhân đôi niềm vui.
Chúng cũng được gọi là biểu tượng cảm xúc 3D của các công ty khác sử dụng các công nghệ tương tự.
Điều đặc biệt thú vị về những biểu tượng cảm xúc chuyển động này là chúng không chỉ là hình ảnh động.
Apple thực sự quét biểu cảm khuôn mặt của bạn và ánh xạ chúng lên biểu tượng cảm xúc, để Animoji thực hiện hành vi của bạn. Nhíu mày và Animoji của bạn cau mày. Lắc đầu, cười và nhắm mắt lại và Animoji cũng làm như vậy.
Thậm chí tốt hơn, bạn có thể ghi lại tin nhắn thoại ngắn bằng Animoji và nhờ chức năng quét khuôn mặt và biểu cảm bắt chước được tích hợp trong iPhone X và mới hơn, Animoji sẽ xuất hiện để nói những lời của bạn một cách thực tế và tự nhiên.
Các giọng nói được sử dụng bởi Animoji phù hợp với nhân vật được chọn. Vì vậy, hãy chọn nhân vật ngoài hành tinh và thông điệp của bạn sẽ giống như được nói bởi một người ngoài hành tinh.
Trong các phiên bản sau của iOS (hệ điều hành chạy trên iPhone và iPad), Apple thêm Animoji nhiều hơn.
Toàn bộ Animoji hiện tại là:
Người ngoài hành tinh
Mặt gấu
Mặt mèo
Gà
Mặt chó
Mặt rồng
Mặt cáo
Ma
Mặt Koala
Mặt sư tử
Mặt khỉ
Khuôn mặt gấu trúc
Mặt heo
Cọc của Poo
Mặt thỏ
Mặt robot
Sọ
T-Rex
Con hổ
Khuôn mặt kỳ lân
Animoji mới thường được phát hành với các bản cập nhật iOS lớn từ Apple.
- iPhone X hoặc mới hơn: điện thoại iPhone X series hàng đầu của Apple - iPhone X, XS, XS Max và XR - có hệ thống nhận dạng khuôn mặt Face ID được tích hợp trong camera mặt trước.
Hệ thống này được sử dụng để mở khóa điện thoại và ủy quyền cho các giao dịch Apple Pay. Các cảm biến tương tự ánh xạ khuôn mặt của bạn và ghi lại biểu cảm của bạn để làm sinh động Animoji.
- iOS 11 trở lên với ứng dụng Animoji iMessage được cài đặt, Animoji chỉ hoạt động trên iOS 11 trở lên. Chúng không được tích hợp vào HĐH hoặc iMessage. Thay vào đó, chúng là một ứng dụng iMessage được cài đặt sẵn iOS 11 trở lên trên iPhone X trở lên.
Vì vậy, nếu bạn có một trong những điện thoại đó, bạn cũng đã có ứng dụng này.
- Tài khoản iMessage: Animoji chỉ có thể được gửi qua iMessage , không phải các ứng dụng nhắn tin văn bản khác.
iOS 12 bao gồm một camera Hiệu ứng mới trong cả Tin nhắn và FaceTime, bao gồm hỗ trợ cho Animoji và Memoji. Bạn có thể sử dụng Animoji và Memoji để tạo ảnh trong Tin nhắn và để giải trí cho bạn bè và gia đình trong khi trò chuyện FaceTime.
Animoji trong Camera Tin nhắn
1. Mở ứng dụng Tin nhắn.
2. Chọn một cuộc trò chuyện.
3. Chạm vào biểu tượng Máy ảnh bên cạnh thanh trò chuyện iMessage.
4. Chạm vào biểu tượng hình ngôi sao ở góc dưới bên trái.
5. Chọn biểu tượng Animoji, trông giống như một con khỉ nhỏ.
6. Chọn một Animoji hoặc Memoji và nó sẽ bật lên trên khuôn mặt của bạn.
7. Sau khi áp dụng Animoji, chạm vào chữ "X" nhỏ phía trên menu Animoji để thoát khỏi giao diện Animoji. Animoji của bạn sẽ vẫn được hiển thị, nhưng bạn cũng sẽ có thể thêm các hiệu ứng máy ảnh khác.
8. Khi tất cả các hiệu ứng mong muốn của bạn được áp dụng, hãy nhấn vào nút ảnh để chụp một bức ảnh có thể chỉnh sửa, đánh dấu thêm hoặc chia sẻ.
9. Với camera Tin nhắn, bạn có thể thêm Animoji, bộ lọc, văn bản, hình dạng và hình dán vào hình ảnh của mình.
Animoji trong FaceTime
1. Bắt đầu một cuộc gọi FaceTime.
2. Sau khi cuộc gọi bắt đầu, hãy nhấn vào biểu tượng Hiệu ứng hình ngôi sao.
3. Chọn một Animoji hoặc Memoji, chạm vào nó và nó sẽ được hiển thị trên khuôn mặt của bạn.
4. Như trong máy ảnh Effects Effects, chạm vào "X" phía trên menu Animoji và bạn cũng có thể áp dụng các hiệu ứng khác trong khi gọi FaceTime.
5. Người ở đầu kia của cuộc gọi FaceTime sẽ thấy Animoji và mọi hiệu ứng khác mà bạn đã áp dụng, chẳng hạn như bộ lọc. Bạn có thể bổ sung các cuộc gọi.
6. Animoji FaceTime của mình bằng các bộ lọc, nhãn dán, văn bản nói trên và tất cả các tùy chọn camera Hiệu ứng khác.
7. Animoji và Memoji chỉ hoạt động với camera phía trước trong cả Tin nhắn và FaceTime, vì hệ thống camera TrueDepth là bắt buộc.
Những Animoji này có thể trông giống hệt bạn (hoặc một phiên bản của bạn như da vàng, tóc xanh hoặc mũ cao bồi).
Apple cho biết họ đã làm việc chăm chỉ để cung cấp một "bộ Memoji vô cùng đa dạng".
Khi bạn điều chỉnh Memoji cho phù hợp với mình, cho dù thay đổi hình dạng đầu, lông mày hoặc màu mắt, bạn sẽ thấy Memoji thay đổi theo thời gian thực thông qua công cụ xây dựng Memoji tích hợp của Message.
Sự cải tiến này đối với Animoji mang đến cho bạn cơ hội tự mình tạo ra một biểu tượng cảm xúc mini: Sự giống nhau với bạn, nhưng ở dạng Animoji!
Bạn có thể thêm hình dạng, văn bản, bộ lọc, nhãn dán và nhiều hơn nữa vào phiên bản Animoji thú vị này.
Để tạo Memoji, hãy làm theo các bước sau:
1. Mở ứng dụng Tin nhắn.
2. Mở nút Animoji (mặt khỉ).
3. Nhấn vào dấu + nằm ở bên trái.
4. Chọn các tính năng như màu da, kiểu tóc và phụ kiện.
5. Nhấn Xong .
Sau đó, bạn có thể sử dụng Memoji được cá nhân hóa của riêng mình trong các tin nhắn hoặc phủ nó lên khuôn mặt của chính bạn khi chụp ảnh tự sướng . Về cơ bản, nó trở thành một tùy chọn Animoji khác, với tất cả các tính năng liên quan, trông giống như bạn.
Giao diện Memoji sẽ mở ra màn hình cho phép bạn chọn tông màu da để bắt đầu.
Khai thác các nút và thanh trượt sẽ cho phép bạn tùy chỉnh các tính năng và chọn các tùy chọn như tàn nhang hoặc không có tàn nhang.
Để chuyển từ tông màu da sang các tính năng khác, chạm vào nhãn ở trên cùng, đạp xe qua Kiểu tóc, Hình dạng đầu, Mắt, Duyệt, Mũi & Môi, Tai, Tóc mặt, Kính mắt và Mũ nón.
Trong toàn bộ quá trình này, Memoji của bạn đang hoạt động để bạn có thể thấy tất cả các tính năng trông như thế nào khi hoạt hình. Đôi khi nó sẽ tạm dừng khi thay đổi một tính năng, nhưng bạn có thể tiếp tục hoạt hình bằng cách nhấn vào Memoji.
Có rất nhiều tùy chọn tính năng khuôn mặt và phụ kiện để lựa chọn khi tạo Memoji, cho phép nhiều giao diện khác nhau.
Khi Memoji của bạn đã hoàn tất, chỉ cần nhấn "Xong" ở góc trên bên phải.
Bạn có thể lưu bao nhiêu Memoji tùy thích, vì vậy bạn có thể tạo Memoji cho chính mình, bạn bè, gia đình, người nổi tiếng, nhân vật...
1. Mở ứng dụng Tin nhắn.
2. Chọn một cuộc trò chuyện.
3. Chạm vào biểu tượng khỉ nhỏ trong ngăn kéo ứng dụng Tin nhắn để mở ứng dụng Tin nhắn Animoji.
4. Với một Memoji trong khung, chạm vào ba chấm nhỏ ở góc bên trái.
5. Chọn "Chỉnh sửa" để thay đổi Memoji của bạn, chọn "Xóa" để xóa nó hoặc chọn "Duplicate" để sử dụng làm cơ sở cho Memoji mới.
Với ứng dụng Animoji mở trong Tin nhắn và chọn Animoji hoặc Memoji, hãy nhấn vào nút ghi màu đỏ để bắt đầu ghi tin nhắn. Khi hoàn tất, chạm vào nút dừng màu đỏ, sau đó nhấn vào mũi tên lên màu xanh để gửi.
Chạm vào mũi tên sẽ tự động ghi lại Animoji hoặc Memoji cho người bạn đang trò chuyện.
Để thực hiện việc này, tạo khuôn mặt bạn muốn và sau đó chạm vào chính Animoji thay vì nút ghi để tạo ảnh chụp màn hình nhỏ có thể được gửi bằng mũi tên lên màu xanh.
Nếu bạn muốn sử dụng Animoji hoặc Memoji làm nhãn dán để phản ứng với tin nhắn khác hoặc để trang trí ảnh, hãy nhấn một ngón tay vào Animoji và sau đó kéo nó lên trên vào cuộc trò chuyện iMessage.
Trong khi nhãn dán được gắn vào ngón tay của bạn, bạn có thể sử dụng cử chỉ để xoay nó và thay đổi kích thước để có được vị trí hoàn hảo.
Mặc dù chỉ là iPhone X, XS và XS Max có thể được sử dụng để tạo và hiển thị Animoji, nhưng những người khác vẫn có thể thấy chúng trong các cuộc gọi FaceTime (bao gồm các cuộc gọi FaceTime nhóm) và trong ảnh được tạo bằng camera Tin nhắn.
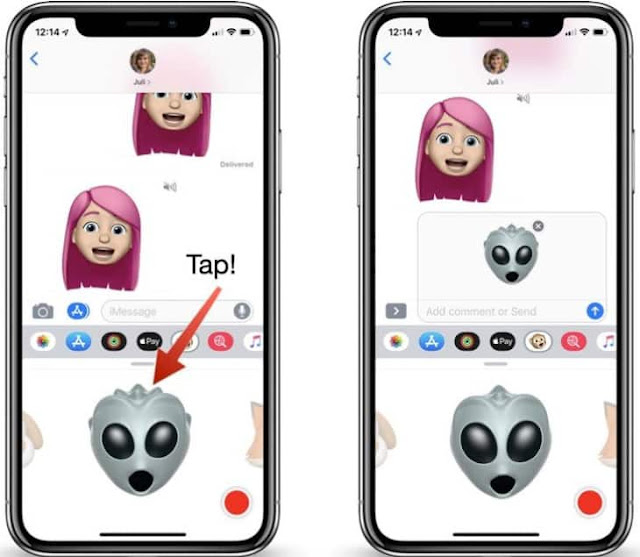 |
| Animoji là gì? Memoji là gì? Cách tạo Memoji trên iPhone X, Xs, Xs Max, iPhone XR nhanh nhất |
Animoji là gì?
Animoji là một tính năng được Apple giới thiệu vào năm 2017, biến một số biểu tượng cảm xúc cổ điển thành hình ảnh hoạt hình ngắn.Chúng cũng được gọi là biểu tượng cảm xúc 3D của các công ty khác sử dụng các công nghệ tương tự.
Điều đặc biệt thú vị về những biểu tượng cảm xúc chuyển động này là chúng không chỉ là hình ảnh động.
Apple thực sự quét biểu cảm khuôn mặt của bạn và ánh xạ chúng lên biểu tượng cảm xúc, để Animoji thực hiện hành vi của bạn. Nhíu mày và Animoji của bạn cau mày. Lắc đầu, cười và nhắm mắt lại và Animoji cũng làm như vậy.
Thậm chí tốt hơn, bạn có thể ghi lại tin nhắn thoại ngắn bằng Animoji và nhờ chức năng quét khuôn mặt và biểu cảm bắt chước được tích hợp trong iPhone X và mới hơn, Animoji sẽ xuất hiện để nói những lời của bạn một cách thực tế và tự nhiên.
Các giọng nói được sử dụng bởi Animoji phù hợp với nhân vật được chọn. Vì vậy, hãy chọn nhân vật ngoài hành tinh và thông điệp của bạn sẽ giống như được nói bởi một người ngoài hành tinh.
Có bao nhiêu biểu tượng cảm xúc với Animoji?
Thật tuyệt vời nếu mọi biểu tượng cảm xúc có thể trở thành Animoji nhưng ban đầu chỉ có 12 biểu tượng cảm xúc có thể được sử dụng làm Animoji.Trong các phiên bản sau của iOS (hệ điều hành chạy trên iPhone và iPad), Apple thêm Animoji nhiều hơn.
Toàn bộ Animoji hiện tại là:
Người ngoài hành tinh
Mặt gấu
Mặt mèo
Gà
Mặt chó
Mặt rồng
Mặt cáo
Ma
Mặt Koala
Mặt sư tử
Mặt khỉ
Khuôn mặt gấu trúc
Mặt heo
Cọc của Poo
Mặt thỏ
Mặt robot
Sọ
T-Rex
Con hổ
Khuôn mặt kỳ lân
Animoji mới thường được phát hành với các bản cập nhật iOS lớn từ Apple.
Hướng dẫn cách tạo và sử dụng Animoji đơn giản nhất
Các yêu cầu để tạo animoji khá đơn giản. Bạn cần:- iPhone X hoặc mới hơn: điện thoại iPhone X series hàng đầu của Apple - iPhone X, XS, XS Max và XR - có hệ thống nhận dạng khuôn mặt Face ID được tích hợp trong camera mặt trước.
Hệ thống này được sử dụng để mở khóa điện thoại và ủy quyền cho các giao dịch Apple Pay. Các cảm biến tương tự ánh xạ khuôn mặt của bạn và ghi lại biểu cảm của bạn để làm sinh động Animoji.
- iOS 11 trở lên với ứng dụng Animoji iMessage được cài đặt, Animoji chỉ hoạt động trên iOS 11 trở lên. Chúng không được tích hợp vào HĐH hoặc iMessage. Thay vào đó, chúng là một ứng dụng iMessage được cài đặt sẵn iOS 11 trở lên trên iPhone X trở lên.
Vì vậy, nếu bạn có một trong những điện thoại đó, bạn cũng đã có ứng dụng này.
- Tài khoản iMessage: Animoji chỉ có thể được gửi qua iMessage , không phải các ứng dụng nhắn tin văn bản khác.
Animoji trong Camera Tin nhắn và trong FaceTime
iOS 12 bao gồm một camera Hiệu ứng mới trong cả Tin nhắn và FaceTime, bao gồm hỗ trợ cho Animoji và Memoji. Bạn có thể sử dụng Animoji và Memoji để tạo ảnh trong Tin nhắn và để giải trí cho bạn bè và gia đình trong khi trò chuyện FaceTime.
Animoji trong Camera Tin nhắn
1. Mở ứng dụng Tin nhắn.
2. Chọn một cuộc trò chuyện.
3. Chạm vào biểu tượng Máy ảnh bên cạnh thanh trò chuyện iMessage.
4. Chạm vào biểu tượng hình ngôi sao ở góc dưới bên trái.
5. Chọn biểu tượng Animoji, trông giống như một con khỉ nhỏ.
6. Chọn một Animoji hoặc Memoji và nó sẽ bật lên trên khuôn mặt của bạn.
7. Sau khi áp dụng Animoji, chạm vào chữ "X" nhỏ phía trên menu Animoji để thoát khỏi giao diện Animoji. Animoji của bạn sẽ vẫn được hiển thị, nhưng bạn cũng sẽ có thể thêm các hiệu ứng máy ảnh khác.
8. Khi tất cả các hiệu ứng mong muốn của bạn được áp dụng, hãy nhấn vào nút ảnh để chụp một bức ảnh có thể chỉnh sửa, đánh dấu thêm hoặc chia sẻ.
9. Với camera Tin nhắn, bạn có thể thêm Animoji, bộ lọc, văn bản, hình dạng và hình dán vào hình ảnh của mình.
Animoji trong FaceTime
1. Bắt đầu một cuộc gọi FaceTime.
2. Sau khi cuộc gọi bắt đầu, hãy nhấn vào biểu tượng Hiệu ứng hình ngôi sao.
3. Chọn một Animoji hoặc Memoji, chạm vào nó và nó sẽ được hiển thị trên khuôn mặt của bạn.
4. Như trong máy ảnh Effects Effects, chạm vào "X" phía trên menu Animoji và bạn cũng có thể áp dụng các hiệu ứng khác trong khi gọi FaceTime.
5. Người ở đầu kia của cuộc gọi FaceTime sẽ thấy Animoji và mọi hiệu ứng khác mà bạn đã áp dụng, chẳng hạn như bộ lọc. Bạn có thể bổ sung các cuộc gọi.
6. Animoji FaceTime của mình bằng các bộ lọc, nhãn dán, văn bản nói trên và tất cả các tùy chọn camera Hiệu ứng khác.
7. Animoji và Memoji chỉ hoạt động với camera phía trước trong cả Tin nhắn và FaceTime, vì hệ thống camera TrueDepth là bắt buộc.
Memoji là gì?
Memoji được cá nhân hóa từ Animoji. Về cơ bản, đây là phiên bản Bitmoji của Snapchat hoặc AR Emoji của Samsung.Những Animoji này có thể trông giống hệt bạn (hoặc một phiên bản của bạn như da vàng, tóc xanh hoặc mũ cao bồi).
Apple cho biết họ đã làm việc chăm chỉ để cung cấp một "bộ Memoji vô cùng đa dạng".
Khi bạn điều chỉnh Memoji cho phù hợp với mình, cho dù thay đổi hình dạng đầu, lông mày hoặc màu mắt, bạn sẽ thấy Memoji thay đổi theo thời gian thực thông qua công cụ xây dựng Memoji tích hợp của Message.
Cách tạo Memoji trên iPhone X, Xs, Xs Max, iPhone XR nhanh nhất
Memoji - được giới thiệu trong iOS 12 - cho phép bạn tạo biểu tượng cảm xúc được cá nhân hóa của riêng bạn, rất giống với Animoji nhưng có một điểm khác biệt chính.Sự cải tiến này đối với Animoji mang đến cho bạn cơ hội tự mình tạo ra một biểu tượng cảm xúc mini: Sự giống nhau với bạn, nhưng ở dạng Animoji!
Bạn có thể thêm hình dạng, văn bản, bộ lọc, nhãn dán và nhiều hơn nữa vào phiên bản Animoji thú vị này.
Để tạo Memoji, hãy làm theo các bước sau:
1. Mở ứng dụng Tin nhắn.
2. Mở nút Animoji (mặt khỉ).
3. Nhấn vào dấu + nằm ở bên trái.
4. Chọn các tính năng như màu da, kiểu tóc và phụ kiện.
5. Nhấn Xong .
Sau đó, bạn có thể sử dụng Memoji được cá nhân hóa của riêng mình trong các tin nhắn hoặc phủ nó lên khuôn mặt của chính bạn khi chụp ảnh tự sướng . Về cơ bản, nó trở thành một tùy chọn Animoji khác, với tất cả các tính năng liên quan, trông giống như bạn.
Hướng dẫn cách tùy chỉnh Memoji của bạn
Memoji bắt đầu như một khuôn mặt trống rỗng, và tùy thuộc vào bạn để tùy chỉnh Memoji để trông giống bạn.Giao diện Memoji sẽ mở ra màn hình cho phép bạn chọn tông màu da để bắt đầu.
Khai thác các nút và thanh trượt sẽ cho phép bạn tùy chỉnh các tính năng và chọn các tùy chọn như tàn nhang hoặc không có tàn nhang.
Để chuyển từ tông màu da sang các tính năng khác, chạm vào nhãn ở trên cùng, đạp xe qua Kiểu tóc, Hình dạng đầu, Mắt, Duyệt, Mũi & Môi, Tai, Tóc mặt, Kính mắt và Mũ nón.
Trong toàn bộ quá trình này, Memoji của bạn đang hoạt động để bạn có thể thấy tất cả các tính năng trông như thế nào khi hoạt hình. Đôi khi nó sẽ tạm dừng khi thay đổi một tính năng, nhưng bạn có thể tiếp tục hoạt hình bằng cách nhấn vào Memoji.
Có rất nhiều tùy chọn tính năng khuôn mặt và phụ kiện để lựa chọn khi tạo Memoji, cho phép nhiều giao diện khác nhau.
Khi Memoji của bạn đã hoàn tất, chỉ cần nhấn "Xong" ở góc trên bên phải.
Bạn có thể lưu bao nhiêu Memoji tùy thích, vì vậy bạn có thể tạo Memoji cho chính mình, bạn bè, gia đình, người nổi tiếng, nhân vật...
Hướng dẫn cách chỉnh sửa và xóa Memoji
Bạn có thể chỉnh sửa Memoji đã được tạo hoặc xóa Memoji bất cứ lúc nào.1. Mở ứng dụng Tin nhắn.
2. Chọn một cuộc trò chuyện.
3. Chạm vào biểu tượng khỉ nhỏ trong ngăn kéo ứng dụng Tin nhắn để mở ứng dụng Tin nhắn Animoji.
4. Với một Memoji trong khung, chạm vào ba chấm nhỏ ở góc bên trái.
5. Chọn "Chỉnh sửa" để thay đổi Memoji của bạn, chọn "Xóa" để xóa nó hoặc chọn "Duplicate" để sử dụng làm cơ sở cho Memoji mới.
Ghi video Memoji hoặc Animoji trong Ứng dụng Tin nhắn
Ghi lại tin nhắn, bài hát hoặc biểu cảm khuôn mặt trong video có thể gửi cho gia đình và bạn bè được thực hiện giống như cách thực hiện trong iOS 11.Với ứng dụng Animoji mở trong Tin nhắn và chọn Animoji hoặc Memoji, hãy nhấn vào nút ghi màu đỏ để bắt đầu ghi tin nhắn. Khi hoàn tất, chạm vào nút dừng màu đỏ, sau đó nhấn vào mũi tên lên màu xanh để gửi.
Chạm vào mũi tên sẽ tự động ghi lại Animoji hoặc Memoji cho người bạn đang trò chuyện.
Cách sử dụng Memoji hoặc Animoji làm Nhãn dán
Memoji và Animoji của bạn cũng có thể được sử dụng làm nhãn dán nếu bạn chỉ muốn gửi phản ứng ảnh nhanh nhưng không phải là video đầy đủ.Để thực hiện việc này, tạo khuôn mặt bạn muốn và sau đó chạm vào chính Animoji thay vì nút ghi để tạo ảnh chụp màn hình nhỏ có thể được gửi bằng mũi tên lên màu xanh.
Nếu bạn muốn sử dụng Animoji hoặc Memoji làm nhãn dán để phản ứng với tin nhắn khác hoặc để trang trí ảnh, hãy nhấn một ngón tay vào Animoji và sau đó kéo nó lên trên vào cuộc trò chuyện iMessage.
Trong khi nhãn dán được gắn vào ngón tay của bạn, bạn có thể sử dụng cử chỉ để xoay nó và thay đổi kích thước để có được vị trí hoàn hảo.
Thiết bị nào tương thích Memoji và Animoji?
Bạn cần một thiết bị có hệ thống camera TrueDepth để tạo Memoji và Animoji, bao gồm iPhone X, iPhone XS và iPhone XS Max. Sau đó, điều đó cũng sẽ bao gồm iPhone XR và các mẫu iPad Pro sắp tới dự kiến sẽ áp dụng hệ thống camera TrueDepth.Mặc dù chỉ là iPhone X, XS và XS Max có thể được sử dụng để tạo và hiển thị Animoji, nhưng những người khác vẫn có thể thấy chúng trong các cuộc gọi FaceTime (bao gồm các cuộc gọi FaceTime nhóm) và trong ảnh được tạo bằng camera Tin nhắn.













Comments
Post a Comment
» Sử dụng tài khoản Google của bạn để bình luận.
» Không spam link, nếu spam sẽ bị chặn và nhận xét của bạn sẽ không được hiển thị.
» Khi đăng nhập xong, bạn nhấn vào chữ Thông báo cho tôi để nhận phản hồi.